Avast is arguably one of the most popular anti-viruses in the market. Coming in premium and free options, it enables at least all PC users to protect their systems from viruses and malware.
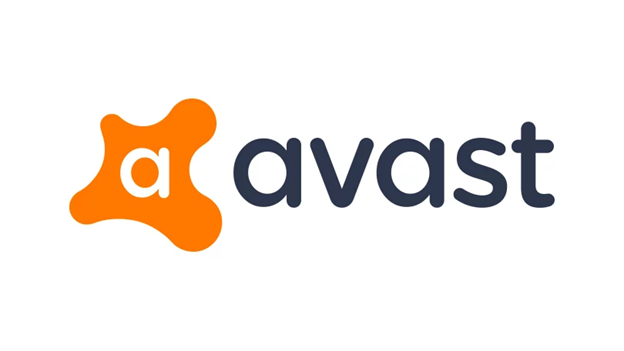
Unfortunately, sometimes when trying to run it, the user interface may fail to run. If you’ve encountered or are encountering this issue, you are in the right place.
In this article, we will look at how you can solve the Avast won’t open in windows problem. Let’s get into it!
Why Avast won’t open in Windows
While there can be many reasons for Avast not to open on your Windows PC, here are the most common reasons:
- Corrupt files: during the installation process, some files may get corrupt, preventing Avast from opening. Corrupt files occur because of bad sectors, lost clusters, infected files, or system crashes. Luckily, Avast provides a way around this.
- Broken Avast services: another reason is Avast service not running properly. You should restart your PC to see if the problem is fixed. If not, we have a guide later in the article on how to fix the Avast service.
How to solve Avast won’t open in Windows
Disable temporarily
The most straightforward way is to temporarily disable the antivirus.
- Right-click the Avast icon on the Task Manager.
- Hover over the Avast shields controls and choose how long you want to disable it.
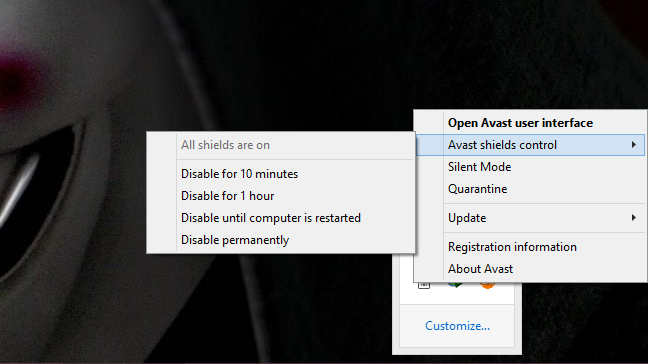
- Once you click Ok, do not wait for the 10 minutes or one hour to elapse.
- Re-enable the shields.
If this does not work, perform the following procedure.
Repairing Avast
If Avast won’t open, the first solution is to repair it. The antivirus provides a straightforward way to fix the problem through repairing. Besides, most PC users attest that this method is the most effective. While it might change settings to default, you can always come back and readjust.
To use the repair feature, follow these tips:
- Navigate to the Start menu and search for Control Panel. If you are on Windows 10, type remove or add on the search bar. After this, click on “Add or remove programs”.
- Once you open the Control panel, ensure the view option is Category. This allows you to uninstall or change programs.
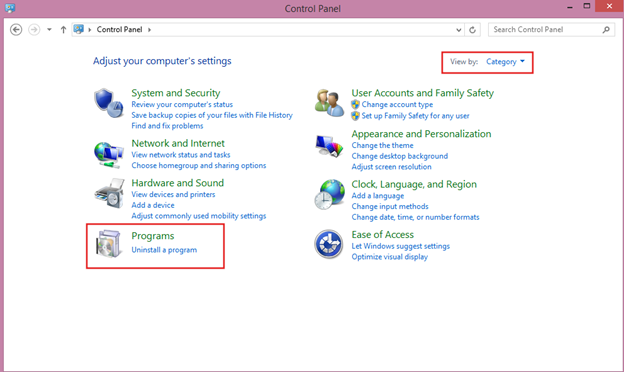
- Click on Uninstall a program option. A screen with all installed programs will show.
- Search for Avast and click on the Uninstall/repair option.
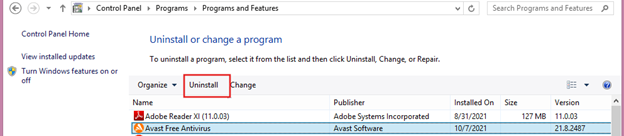
- The Avast dialogue box will prompt you to choose between the “Change” and “Repair” options.
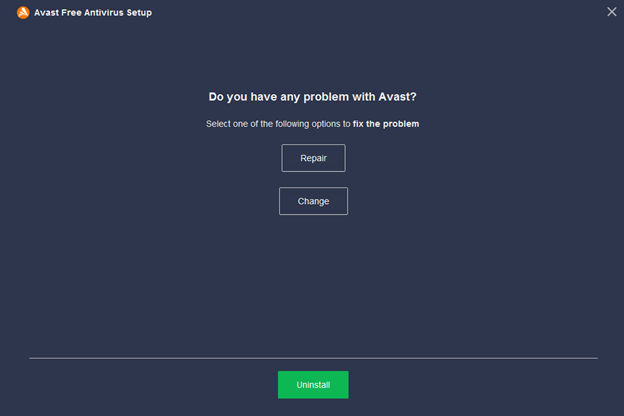
- Click on the Repair option.
- A dialogue box will pop up, asking you to accept the repair process.
- Upon clicking Yes, Avast will repair itself.
- Finally, click finish and restart your system for changes to take effect.
As mentioned, this should work for most systems. If it did not work, try the following solution:
Use Avast Service
This method involves restarting Avast services, which is straightforward. Here’s how to go about it:
- Press Windows key and R key together to open the Run utility. Alternatively, you can search for run, on the search bar.
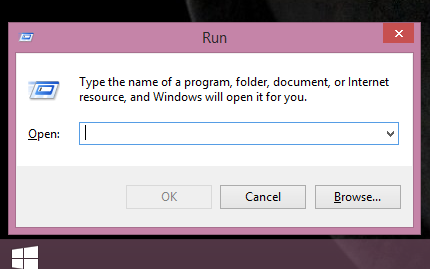
- On the box that opens, type “services.msc” and click OK. This will open the Services running on your system.
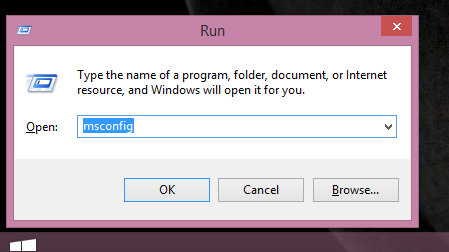
- On the right side of the Services window, you’ll see a list of services. Locate Avast, right-click on it, and choose properties.
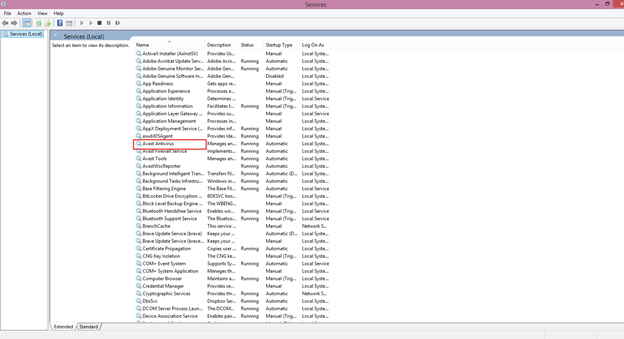
- On the General window, ensure that the startup type is set to Automatic.
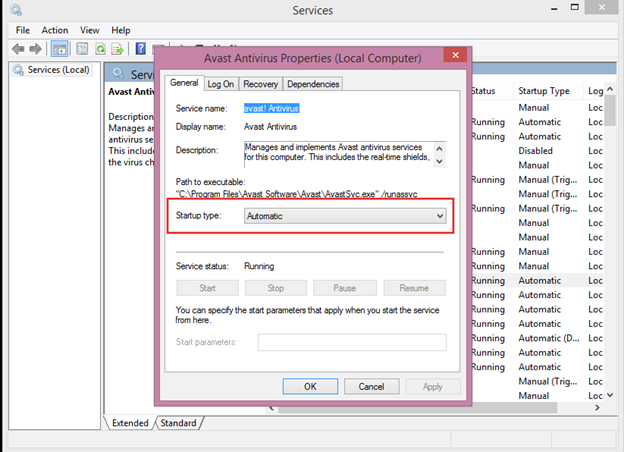
- If the Service is in Running status, stop it. If it displays Stopped, leave it as it is.
- Click the Start option under Service status and follow all the User Account Control prompts that may come up.
- Finally, click Apply followed by OK.

Clean Install Avast Antivirus
If the above methods prove futile, you can perform a clean Avast install. This method usually fixes all problems with the antivirus. It will remove all faulty registry files and wipe out cache files. To perform this procedure, you need two things:
- Latest Avast Antivirus software
- Avast Uninstall utility
Download the latest Avast from this link and Uninstall Utility from this link. Once you’ve downloaded the files:
- Start Windows in Safe Mode.
To do this
- Press Windows and R keys (Windows + R) together to open the Run utility.
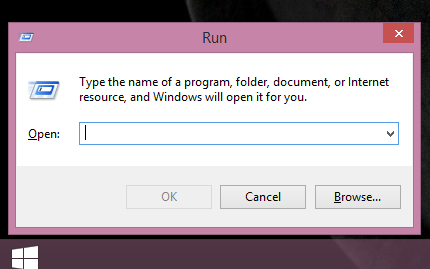
- Alternatively, you can search for system configuration in the search bar.
- In the System Configuration window, navigate to the Boot section. Choose Safe boot below the Boot options, click OK, and restart your PC. Windows will restart in safe mode.
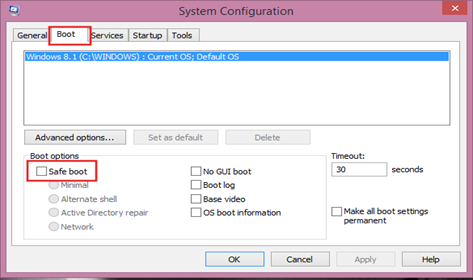
- Once your system boots run the Uninstall Utility program and locate the Avast folder with the installation files. Ensure the program directory, data directory, and the Avast version are correct. If you are unsure, change nothing in the box.
- Click uninstall to fix the problem.
- Finally, restart your system using the normal booting sequence.
This method should fix the problem. We hope this guide has been of help and now you can solve Avast won’t open in Windows problem. Let us know which has worked for you. And if you have another method, share it in the comment section.

